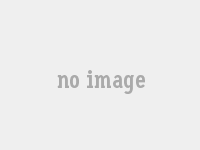压缩空间量输入不得超硬。小大盘硬超得盘大小。
 一、使用系统自带的磁盘管理器进行分区
一、使用系统自带的磁盘管理器进行分区
第一种方法:按微软键+R。器理管盘磁打开“运行”,输入Diskmgmt.msc,回车打开磁盘管理器。
第二种方法:鼠标放到“此电脑”上,单击右键,打开“管理”进入“计算机管理”,选择“磁盘管理”。
二、通过压缩C盘进行分区单击C盘,右键——“压缩卷”,输入压缩空间量。注意压缩的空间不得超过硬盘大小。
压缩后出现一个黑色长条的未分配磁盘。
三、新建简单卷单击未分配磁盘,右键“新建简单卷”,按默认步骤操作。
四、自定义卷标和文件系统可以修改盘符,自定义卷标,选择文件系统格式。
五、完成分区单击“完成”后,可以看到盘符已分配,进入“此电脑”查看,C盘已分为两个盘。
现在许多笔记本电脑,买过来的时候,发觉只有一个C盘。我们会担心数据和系统混在一起容易出问题。使用起来不是很方便。
那我们应该怎么对C盘进行分区呢?我们通过系统自带的磁盘管理器解决问题。
有2种方法可以打开磁盘管理器。
第一种方法,按微软键+R打开“运行”。输入Diskmgmt.msc。然后回车即可打开磁盘管理器。
第二种方法,鼠标放到“此电脑”上,单击右键,打开“管理”进入“计算机管理”,选择“磁盘管理”。
单击C盘,右键——“压缩卷”,输入压缩空间量。注意压缩的空间不得超过硬盘大小。我们可以根据需要预留C盘的空间输入相应的数值。
压缩后出现一个黑色长条的未分配磁盘。
单击未分配磁盘,右键“新建简单卷”,出现如下界面,单击“下一页”。后面几个步骤基本按默认来即可。
这里如果分配的盘符不对或者不满意是可以修改的。
卷标也可以自定义。文件系统也可以采用其他格式。
单击“完成”后我们可以看到,盘符已经分配好了。
进入“此电脑”看看,C盘已经分了2个盘了。我们就可以把数据放到新分配的盘去了。当然,如果C盘足够大,我们可以分为三个区也是可以的。
现在许多笔记本电脑,买过来的时候,发觉只有一个C盘。我们会担心数据和系统混在一起容易出问题。使用起来不是很方便。
那我们应该怎么对C盘进行分区呢?我们通过系统自带的磁盘管理器解决问题。
有2种方法可以打开磁盘管理器。
第一种方法,按微软键+R打开“运行”。输入Diskmgmt.msc。然后回车即可打开磁盘管理器。
第二种方法,鼠标放到“此电脑”上,单击右键,打开“管理”进入“计算机管理”,选择“磁盘管理”。
单击C盘,右键——“压缩卷”,输入压缩空间量。注意压缩的空间不得超过硬盘大小。我们可以根据需要预留C盘的空间输入相应的数值。
压缩后出现一个黑色长条的未分配磁盘。
单击未分配磁盘,右键“新建简单卷”,出现如下界面,单击“下一页”。后面几个步骤基本按默认来即可。
这里如果分配的盘符不对或者不满意是可以修改的。
卷标也可以自定义。文件系统也可以采用其他格式。
单击“完成”后我们可以看到,盘符已经分配好了。
进入“此电脑”看看,C盘已经分了2个盘了。我们就可以把数据放到新分配的盘去了。当然,如果C盘足够大,我们可以分为三个区也是可以的。
电脑分区,你学会了吗?快去试试吧!
版权声明:如何对C盘进行分区?两种有效方法推荐 系墨家SEO原创发布转载时请以链接形式注明文章出处:https://mihxws.cn/aiqing-138704.html
未注明出处链接视为侵权。对于任何侵犯版权的行为,我们将依法采取措施,并保留追诉法律责任的权力